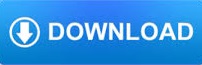
/002-office-365-outlook-shared-mailbox-4169641-e5cdefa3605e4f9d82a7d0b24fbe9901.jpg)
Steve & Victor's suggestion about Autodiscover lead me down this path: I checked Autodiscover for his email account, and saw that he had both secondary accounts listed. I re-created the user's local Outlook profile and while the working secondary mailbox showed up, the other one was missing completely. Either there are network problems or the Exchange server is down for maintenance."
#Shared mailbox office 365 outlook app full#
Steve's mentioning Autodiscover sent me down the right path.Ī user had been migrated to Exchange 2016 a week prior and was working fine, including using two mailboxes (that were user mailboxes but he had full access/ sendas permission.) After migrating the two secondary mailboxes, one was opening and the other would just say "Cannot expand the folder. I found this via a top search result, only my issue was for an on-prem to on-prem migration (Exchange 2010 to Exchange 2016.) I figured I'd tack on to this older ticket in hopes it helps someone else. If it is listed, it's the client (or connectivity from the client when it does another Autodiscover to map the shared mailbox), if isn't listed, then it's something to do with the automapping not being pushed through server side. Look in the XML tab and scroll down to the bottom and see if you see an section listing the Shared Mailbox. Once it completes, you will see a Result, Log and XML tab.
/002-office-365-outlook-shared-mailbox-4169641-e5cdefa3605e4f9d82a7d0b24fbe9901.jpg)
#Shared mailbox office 365 outlook app password#
To do this, Ctrl-right click the Outlook icon in the notification area of the taskbar, and choose Test email autoconfiguration, enter the email address and password and only leave Autodiscover ticked. If you want to verify Outlook is receiving the correct details, you can use the Test Email Autoconfiguration to retreive the Autodiscover XML, which will show if the mailboxes to auto map are being provided by Exchange Online. Technically it works the same way as on-premises.Īfter making the change, you should expect to see the mailbox auto-map within at the most an hour, but within 10-15 minutes would be normal if you re-launch the client. The setting itself will be stored in Office 365 within an AD that sits behind your Exchange Online environment. By default, it adds the automapping, which should mean just a remove and re-add should ensure that it has been configured the way you intend it to work. When your message is ready to go, click Send.The link above should show you the only setting service-side available to control it. In the future, the name is cached so it resolves quickly. The first time you enter a person’s name, Outlook on the web searches for that person’s address. To add recipients, type the name of anyone who is in your contacts folder or organization’s address list, or type the email address in the To or Cc box. The next time you reply from the shared mailbox, its address will appear as an option in the From drop-down list. Right-click the From address and choose Remove. The first time you use the shared mailbox, you need to add the address to the options available in the From drop-down list: This option shows you that the people who receive the email message will see it comes from the shared mailbox and not from your own email account. A new message form opens in the reading pane.Īt the top of the message, choose > Show From. To remove it, right-click the shared mailbox, and then click Remove shared folder.Ĭhoose New mail above the folder list. You also can remove the shared mailbox from your Folder list. You can expand or collapse the shared mailbox folders as you can with your primary mailbox. Or, type the name of the shared mailbox you are a member of, such as shared mailbox displays in your Folder list in Outlook on the web. In the Add shared folder dialog box, type the name or email address of someone who has shared a mailbox with you, and then click Add. Sign in to your account in Outlook on the web.įor Exchange Online mailboxes, right-click Folders in the left navigation pane, and then choose Add shared folder. For Exchange on-premises mailboxes, right-click the name of your primary mailbox (such as Molly Dempsey) in the left navigation pane, and then choose Add shared folder. After you complete this task, the shared mailbox and its folders are displayed in the left navigation pane each time you open Outlook on the web. If you want to monitor the email from your primary mailbox and the shared mailbox at the same time, use this method.
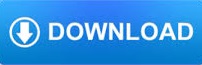

 0 kommentar(er)
0 kommentar(er)
